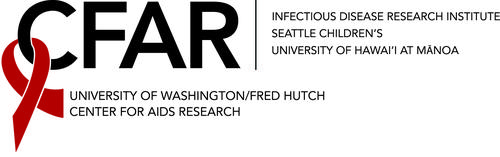Freezerworks Maps
Getting the Data From Freezerworks
The mapping macro generates one map per freezer box, but it’s quickest to pull the data out by one freezer at a time.
- Log in to Freezerworks. If you don’t know how, you should get help from Tara (queen of the Freezer people)
- From the
Samplesmenu, chooseSearch by Location - Select the Freezer you want to export. Leave the
Rack,Box,Positionboxes blank to select all of the samples in the freezer. - Open the
Import/Exportmenu and chooseExport Data. - Double-click the
Map Makerexport format. - Make sure the
Field Delimiteris stilltaband theRecord Delimiterisreturnand thatInclude Header Recordis checked. - Click the
Save Exportbutton and note where you save the file for the next step
Creating the Freezer Data File in Excel
Open a new Excel worksheet
Choose Data Get External Data Import Text File
select the freezerworks file you created in step 1
click Finish to accept the defaults and import the data
Fill the empty Subdivision 5 column with spaces:
- enter a space in the top of the column (probably cell C2)
- select that cell and everything below it (shift + cmd + down arrow)
- choose
Edit Fill Down
Sort the data by position
- Select all of the data (cmd + A or edit select all)
- Choose
Data Sort - Sort by
Subdivision 1 Position, thenSubdivision 2 position, thenSubdivision 3 Positionwith aHeader row
Create a Map of the Data for a Box
- If you plan to save, create a copy of the
MapMaker Blank.xlsfile. You can find it in the ‘Freezerworks Webinars’ folder on transfer if necessary. - Copy and paste the rows corresponding to a single box from the freezer worksheet into the ‘Paste Data’ worksheet of the Map Maker file. The shelf column should be blank because we don’t use that subdivision.
- Press
ctrl+ato activate the magic. The data in the Paste Data tab will be transformed into a map of the box on the Map tab. - Print or save as you like. (you may need to redefine the print area to include the line numbers)